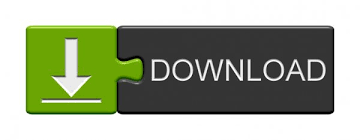

- KEYBOARD SHORTCUT FOR PASTE VALUES IN EXCEL 2010 FULL
- KEYBOARD SHORTCUT FOR PASTE VALUES IN EXCEL 2010 DOWNLOAD
I know, I know, these are basic shortcuts and most of you are comfortable with them. Must-have Excel shortcuts no workbook can do without
KEYBOARD SHORTCUT FOR PASTE VALUES IN EXCEL 2010 DOWNLOAD
If you want to re-arrange the shortcuts to your liking or extend the list, then download the original workbook.

I've put together a list of the most frequent shortcuts below and you can download it as a printable image ( shortcuts-page1, shortcuts-page2) or a PDF-file for your convenience. Don't panic! 20 or 30 keyboard shortcuts will absolutely suffice for everyday work while others are purposed for highly specific tasks such as writing VBA macros, outlining data, managing PivotTables, recalculating big workbooks, etc.
KEYBOARD SHORTCUT FOR PASTE VALUES IN EXCEL 2010 FULL
Each new version of Excel came with more and more new shortcuts and seeing the full list (over 200!) you may feel a bit intimidated. Press F4 to switch between the reference combinations, and choose the one you want.įor more information about cell references, see Overview of formulas.Microsoft Excel is a very powerful application for spreadsheet processing and a pretty old one, its first version emerged as early as in 1984. In the formula bar, select the reference you want to change. If cell references in the formula don’t give you the result you want, try switching to different reference types: The cell references may have changed based on the reference type (absolute, relative, or mixed) used in the formula.įor example, if you copy a formula in cell A1 and paste it two cells down and to the right (C3), cell references in the pasted formula will change as follows: Note: Cell references are automatically adjusted when you cut (not copy) and paste formulas.Īfter you paste a copied formula, you should verify that all cell references are correct in the new location. Verify and fix cell references in a pasted formula Multiplies the copied data with the data in the destination cell or range of cells.ĭivides the copied data by the data in the destination cell or range of cells.Īvoids replacing values in your paste area when blank cells occur in the copy area when you select this check box.Ĭhanges columns of copied data to rows and vice versa when you select this check box.Ĭlick to create a link to the copied cell(s). Subtracts the copied data from the data in the destination cell or range of cells.
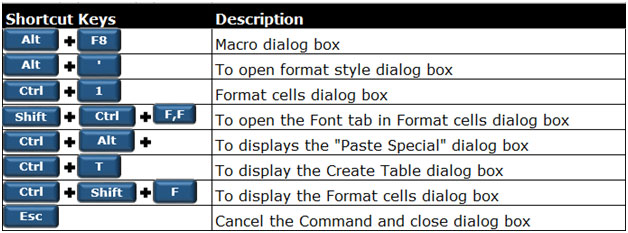
Specifies that no mathematical operation will be applied to the copied data.Īdds the copied data to the data in the destination cell or range of cells. You can also specify a mathematical operation to apply to the copied data. Pastes the contents and conditional formatting options from the copied cells. Pastes only values and all number formatting options from the copied cells. Pastes only formulas and all number formatting options from the copied cells. Pastes the width of one copied column or range of columns to another column or range of columns. Pastes all cell contents and formatting applied to the copied cell except borders.
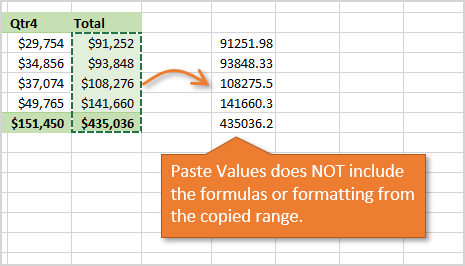
Pastes all cell contents in the document theme formatting that is applied to the copied data. Pastes data validation rules for the copied cells to the paste area. Pastes only comments and notes attached to the copied cell. Pastes only cell formatting of the copied data. Pastes only the values of the copied data as displayed in the cells. Pastes only the formulas of the copied data as entered in the formula bar. Pastes all cell contents and formatting of the copied data. Note: Depending on the type of data you copied and the Paste option you picked, some other options might be grayed out. In the Paste Special box, pick the attribute you want to paste. To use options from the Paste Special box, select Home, select the clipboard icon ( Paste), and select Paste Special. Reference to the source cells instead of the copied cell contents.Ĭopied image with a link to the original cells (if you make any changes to the original cells those changes are reflected in the pasted image). Only the formatting from the copied cells. Data in rows is pasted into columns and vice versa.įormula(s), without formatting or comments.įormula results, without formatting or comments. Reorients the content of copied cells when pasting. This table shows the options available in the Paste menu:Ĭopied cell content along with its column width. For example, to paste only formatting from the copied cell, select Formatting. Select Home, select the clipboard icon ( Paste) and pick the specific paste option you want.
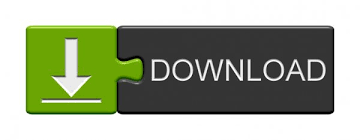

 0 kommentar(er)
0 kommentar(er)
